Ubuntu 16.04のインストール【Windows10】
タイトルの通り、VitrulaBoxを使ってUbuntu 16.04のVMを作成していきます。
VirtualBoxのインストールをしていない人はインストールからしてください。
参考までに過去記事を記載します。
環境
- Windows10
- VitrualBox(6.0.10)
- Ubuntu server 16.04
Ubuntu 16.04のダウンロード
まずは、Ubuntu server 16.04のisoをダウンロードします。
今回はGUIを利用しない予定なので「server」にしていますが、GUIを利用する方は「Desktop」をダウンロードしてください。
赤枠のリンクをクリックするとダウンロードが始まります。
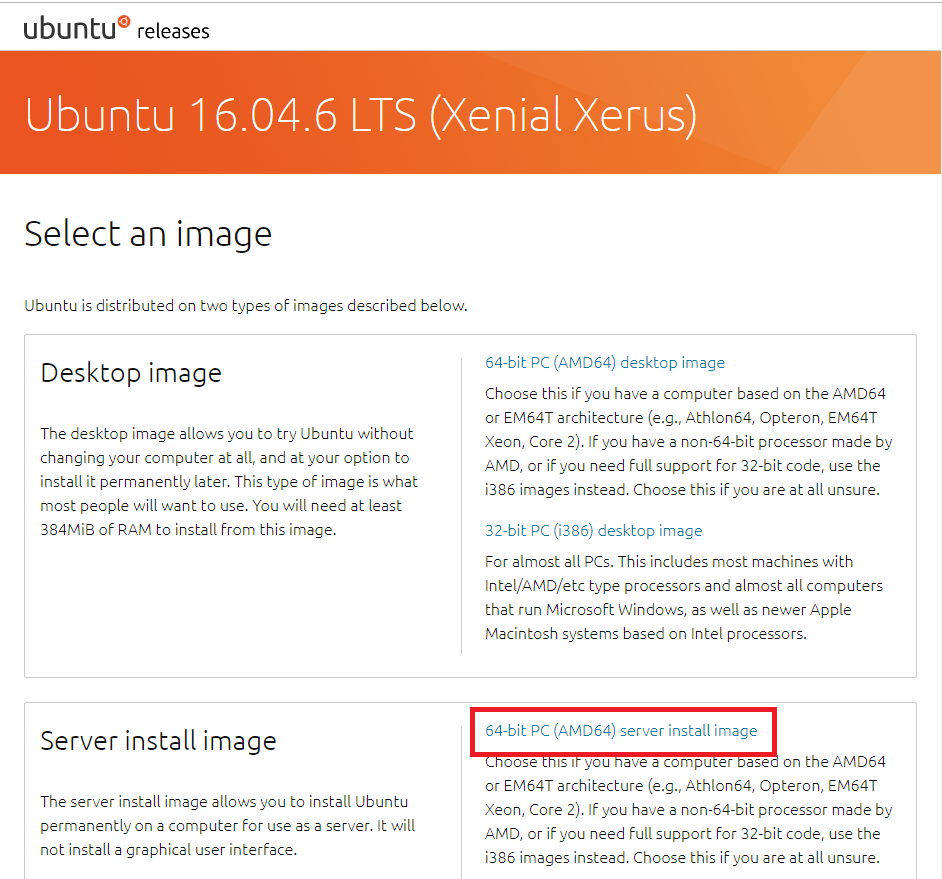
インストール準備
- VirtualBoxを起動します。
- 起動したら「新規」をクリックします。

- VMにわかりやすい名前をつけます。
「Ubuntu」などを【名前】に入れると、自動的に【タイプ】が「Linux」、【バージョン】が「Ubuntu (64-bit)」に変わります。自動で変わらない場合は画像と同じものを設定してください。
「次へ」をクリックします。
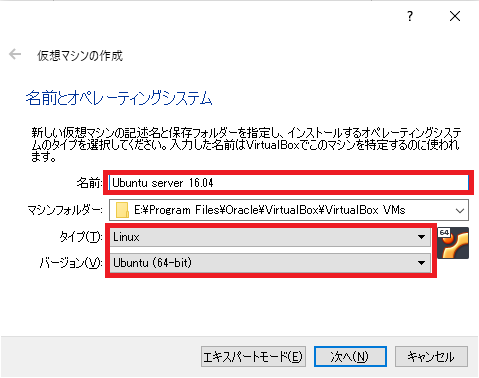
- メモリサイズを指定します。 デフォルトのままで構いません。「次へ」をクリックします。
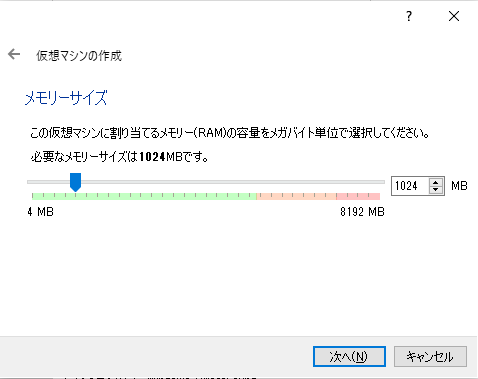
- 仮想ハードディスクを作成します。 デフォルトの「仮想ハードディスクを作成する」で構いません。「作成」をクリックします。
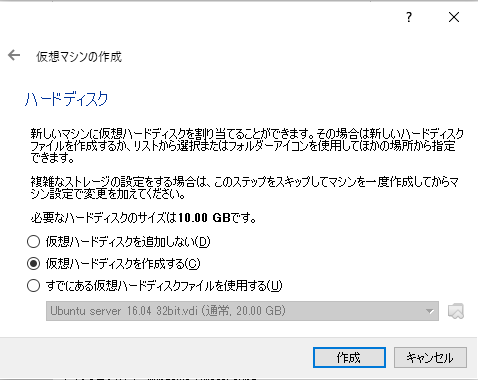
- ハードディスクのファイルタイプ デフォルトのままで構いません。「次へ」をクリックします。

- 物理ハードディスクにあるストレージ デフォルトのままで構いません。「次へ」をクリックします。

- ファイルの場所とサイズ
仮想ハードディスクのサイズを指定します。
用途に合わせてサイズを変更してください。 「作成」をクリックします。
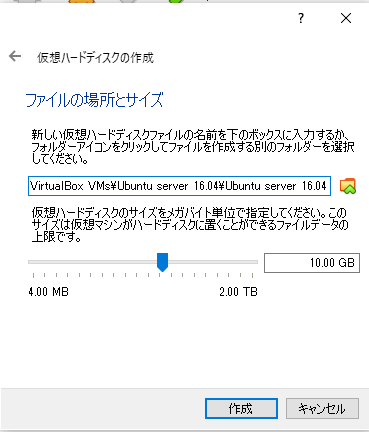
Ubuntuのインストール
- 作成したVMを選択し、「設定」をクリックします。


- インストールメディアの設定
- 左側メニュー「ストレージ」を選択
- 中央にあるコントローラー: IDEの「空」を選択
- 右側にある「CDマーク」をクリック
- メニューの中にある「仮想光学ディスクを選択...」をクリック
- 「ubuntu-16.04.6-server-amd64.iso」を選択
コントローラー: IDEが「空」から「ubuntu-16.04.6-server-amd64.iso」に変わるので、この状態で「OK」をクリックします。


「Ubuntu Serverをインストール」を選択します。
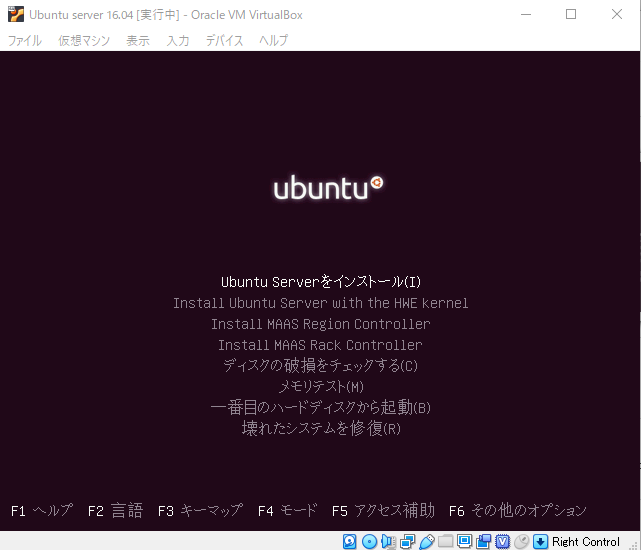
「選択された言語でインストールを続けますか?」と聞かれるので「はい」を選択します。
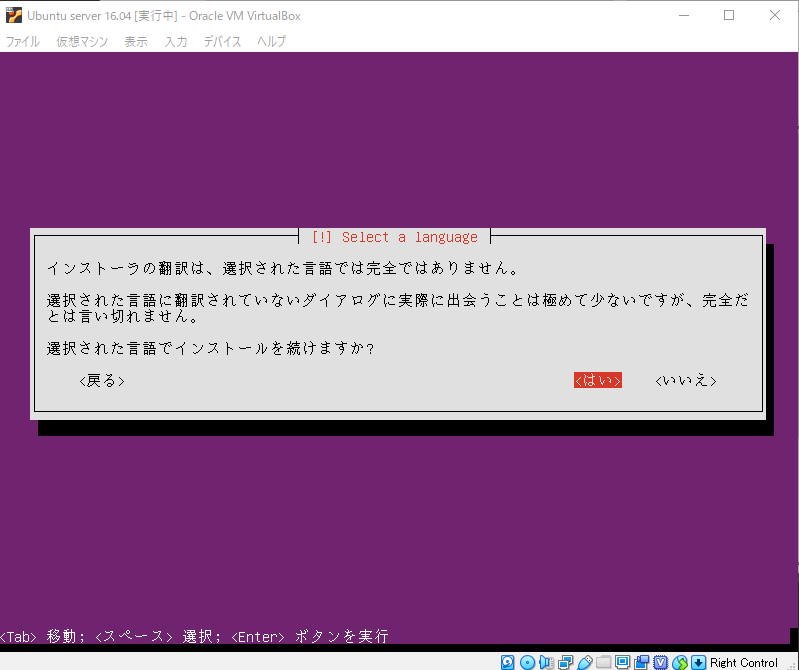
「場所の選択」は「日本」を選択します。
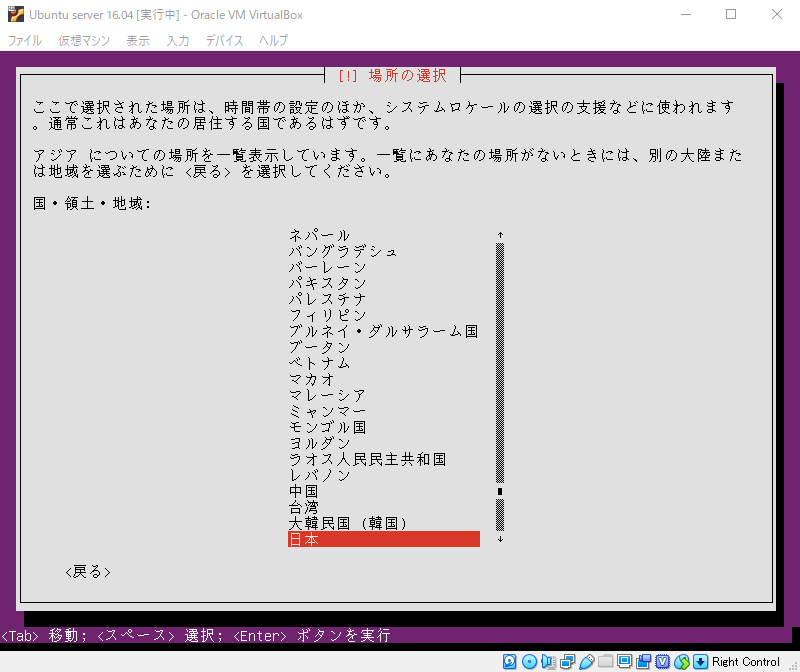
「キーボードの設定」はお使いのキーボードの種類で選んでください。
通常は「Japanese」で大丈夫です。
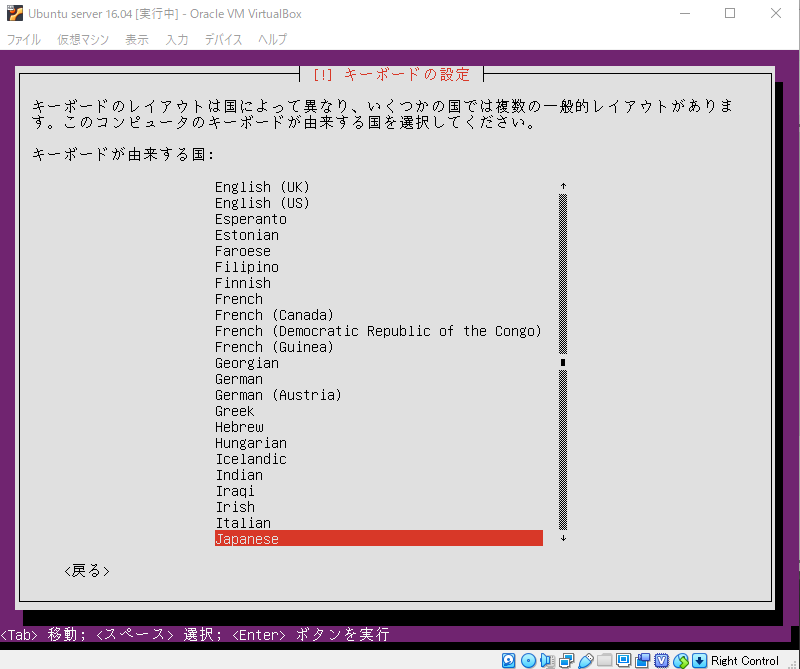
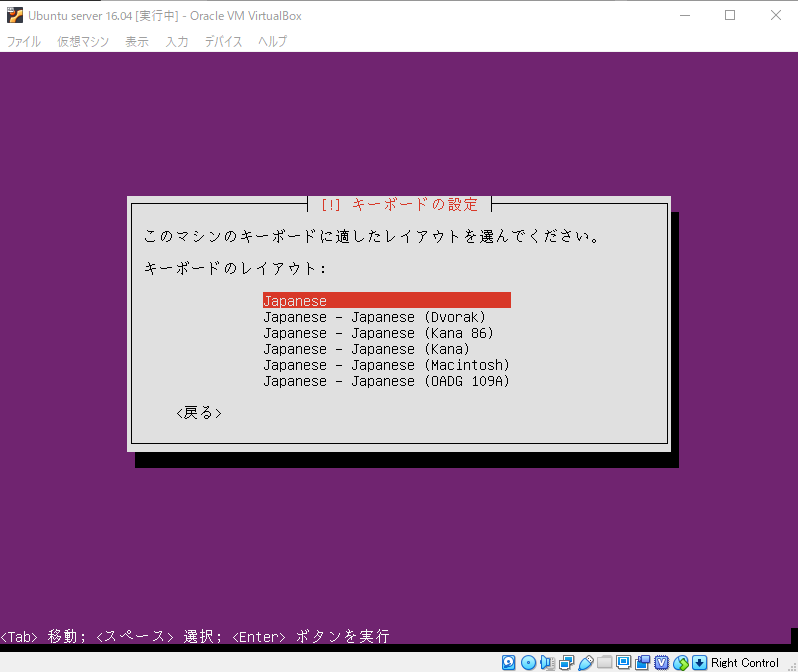
- ホスト名を設定します。
今回はデフォルトの「ubuntu」のまま進めます。

- ユーザ名とパスワードを設定します。
ユーザ名とパスワードは忘れないようにしましょう。
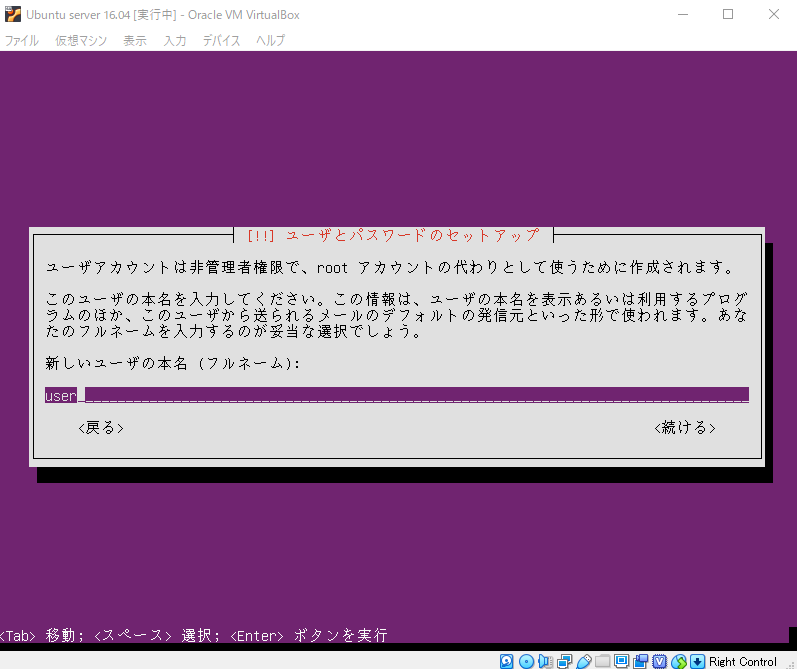
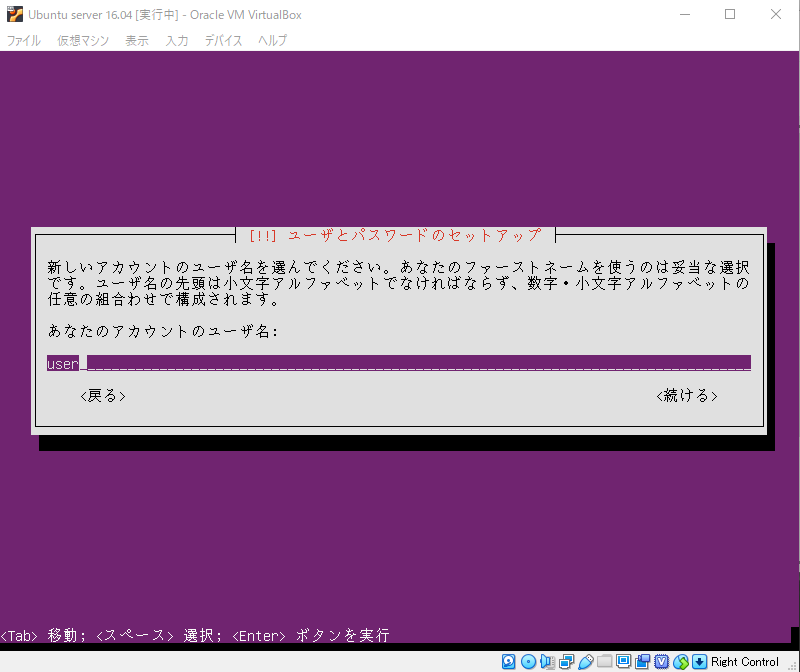
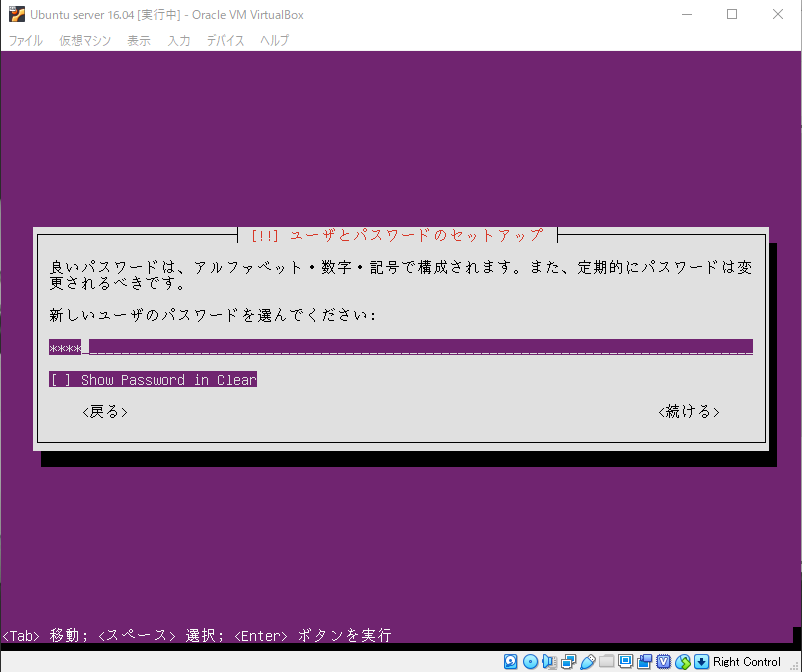
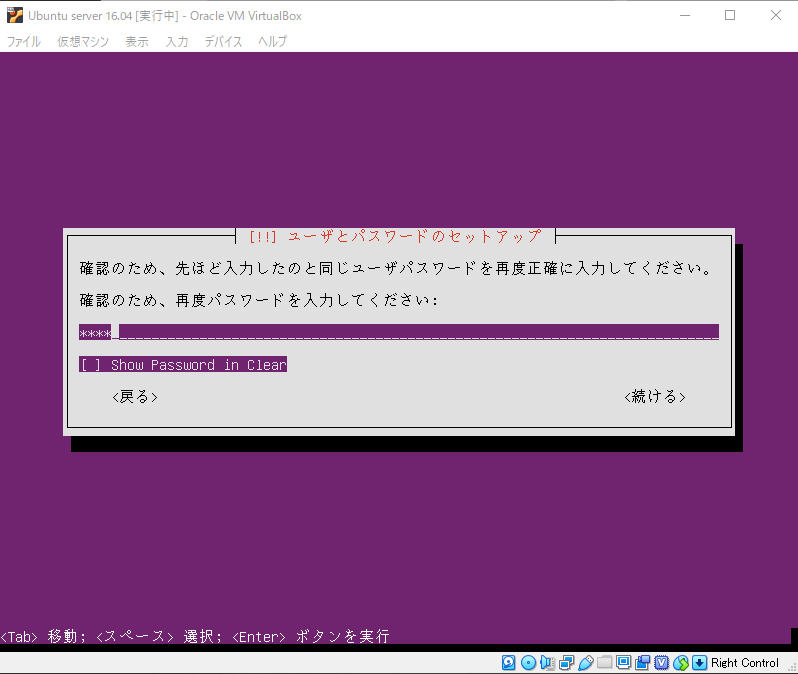
- ホームディレクトリの暗号化
今回は暗号化せずに進めます。「いいえ」を選択してください。
 ]
]
- タイムゾーンの設定
「Asia/Tokyo」になっているかを確認して「はい」を選択します。
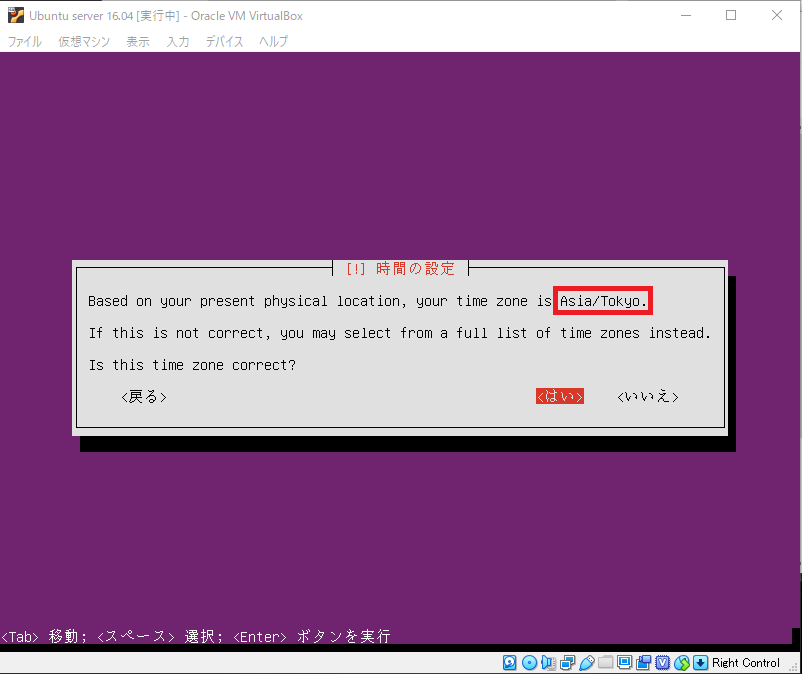
- パーティショニング
今回は「ガイド - ディスク全体を使い LVM をセットアップする」を選択します。
ディスクの選択は一つしか出ないと思うので、それを選択します。
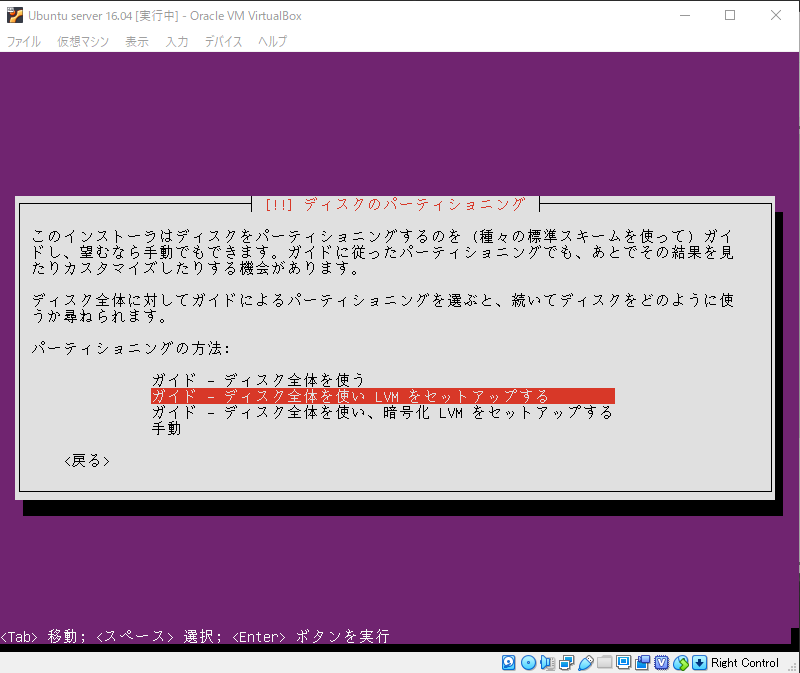
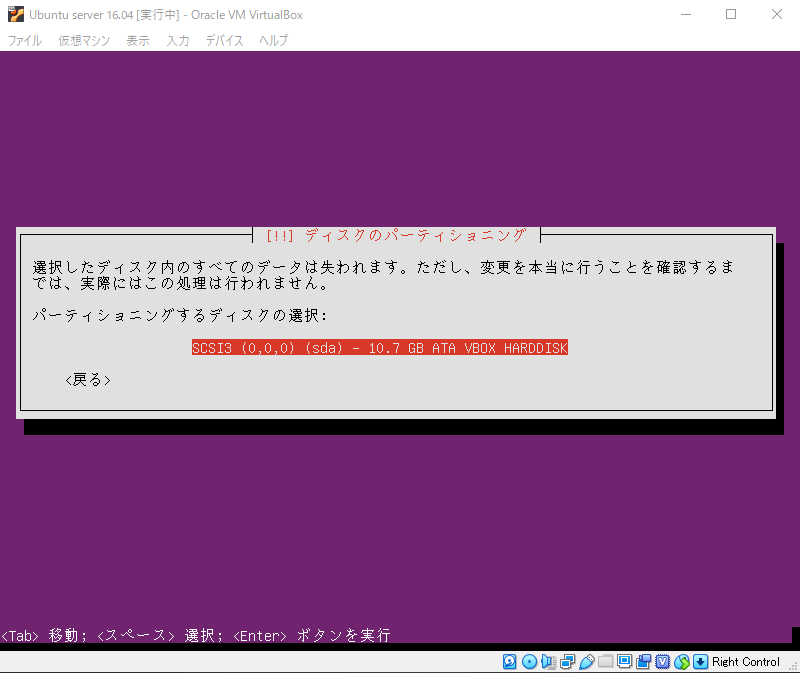
- パーティショニングの確認
ディスクへの変更を書き込みしてもいいか聞かれるので「はい」を選択します。
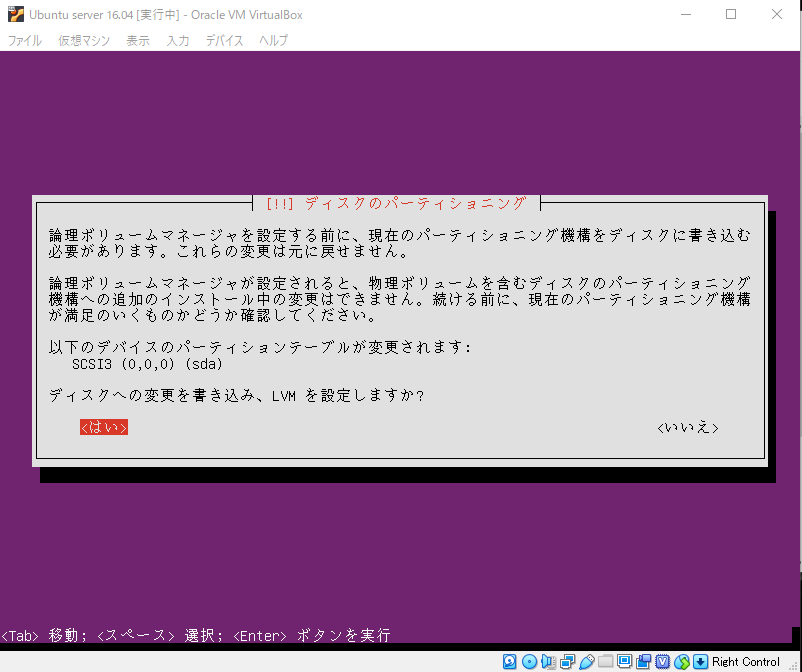
- 容量を聞かれるので、デフォルトのまま「続ける」を選択します。
再度、ディスクに変更を書き込んでいいか聞かれるので「はい」を選択します。
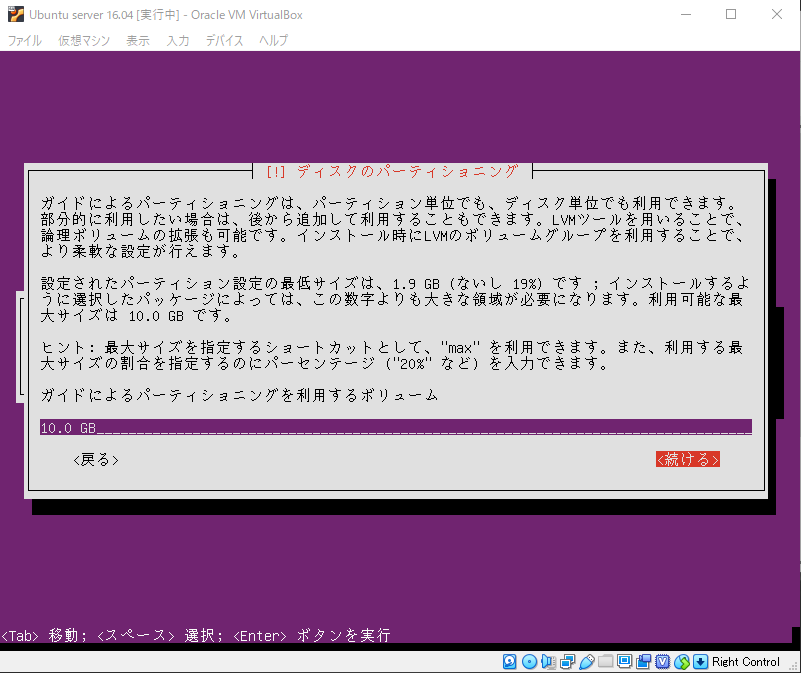
- プロキシの設定
プロキシ情報を入力します。特になければ空欄のまま「続ける」を選択します。

- インストールと同時にアップデートをするか聞かれるので、「自動的にアップデートしない」を選択してください。

- 追加でインストールするソフトウェアを選択します。
今回は「OpenSSH server」をインストールしておきます。

- 「GRUBのインストール」は「はい」を選択します。
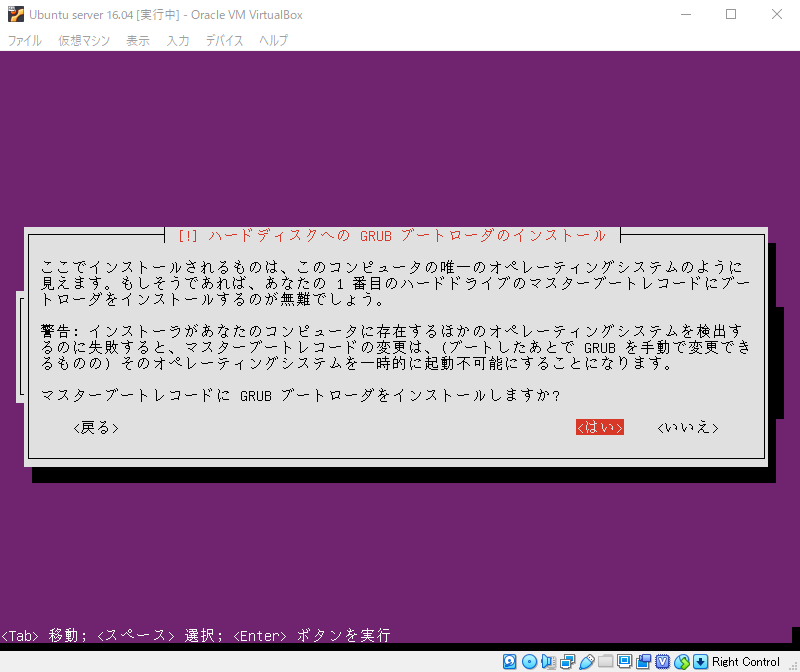
「インストールの完了」が「続ける」を選択して再起動します。

ログインします。 ログインできたら「shutdown now」コマンドでシャットダウンするか、画面右上の「×」をクリックして「シャットダウンシグナル送信」を選んで「OK」をクリックしてVMを終了します。
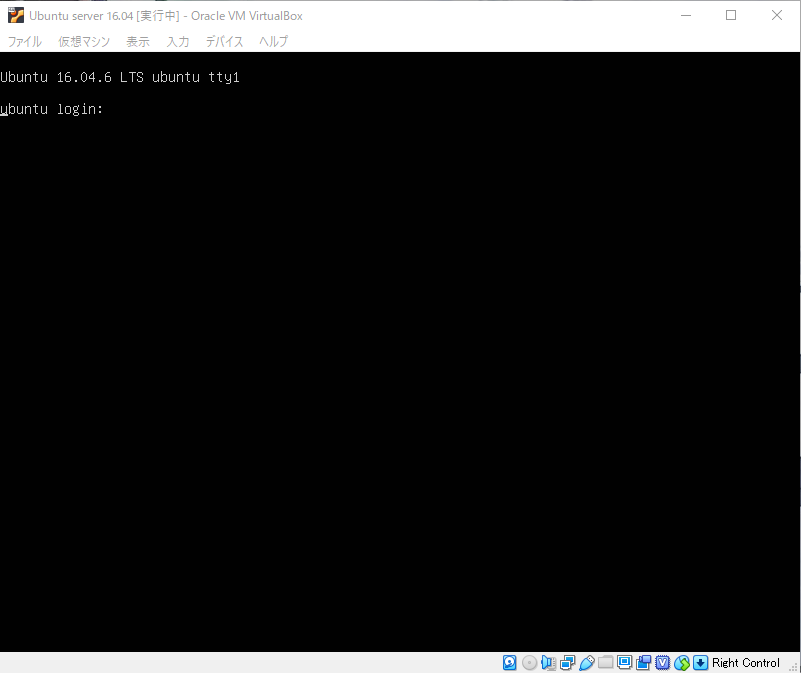
以上で「Ubuntu server 16.04」のVM作成は終了です。