WinSCPのインストール【Windows10】
GUIでSCP(SFTP)ができる「WinSCP」をインストールしていきます。
ちなみに、SCPはコマンドプロンプトやパワーシェル、Tera Termなどでもできるのでお好みのものを使ってください。

SCP(SFTP)とは
SCPとSFTPは実際には違うのですが、目的は同じで、ファイルなどを別のマシン(サーバやPC)にコピーするときに利用するプロトコルです。
両方とも「S」から始まっていますが、これはSSHで通信を暗号化してコピーを行うという意味です。
つまり、SSHができるのであれば、SCPやSFTPを利用してファイルなどをコピーできるということです。
環境
- Windows10
- Google Chrome
- WinSCP(5.15.3)
ダウンロード
「WinSCP :: Official Site :: Free SFTP and FTP client for Windows」にアクセスして、「DOWNLOAD NOW」をクリックしましょう。

「DOWNLOAD WinSCP 5.15.3(9.4 MB)」をクリックするとダウンロードが始まります。(2019/08/24現在)
Google Chromeだと「ダウンロードしていいのか?」と聞かれるので、「保存」クリックします。


インストール
ダウンロードが終わって下図のようになっていれば、クリックして実行してください。
もし、下図のような表示などがなければ、ダウンロードフォルダにあると思うので、そこから実行してください。
ダウンロードフォルダのパスはデフォルトでは、「C:\Users\ユーザ名\Downloads」になっています。(※「ユーザ名」は自分のユーザ名に置き換えてください)
実行すると、「このアプリがデバイスに変更を加えてもいいか?」といったようなことを聞かれるので、「はい」をクリックします。
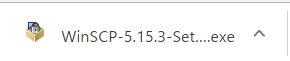
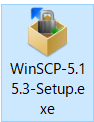
使用許諾契約書の同意
使用許諾の同意を求められるので、「許諾」をクリックします。

セットアップ形式
「標準的なインストール」にチェックを入れて「次へ」をクリックします。

ユーザの初期設定
「コマンダー」にチェックを入れて「次へ」をクリックします。

インストール準備完了
「インストール」をクリックします。

インストール完了
インストールが完了したら、「スタートページを開く」のチェックを外して「完了」をクリックします。(※すぐにWinSCPを使わないのであれば、「WinSCPを起動」のチェックも外してください)

使用方法
まずは、起動しましょう。
デスクトップにある「ショートカット」、もしくは、「スタートメニュー」から起動します。
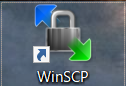
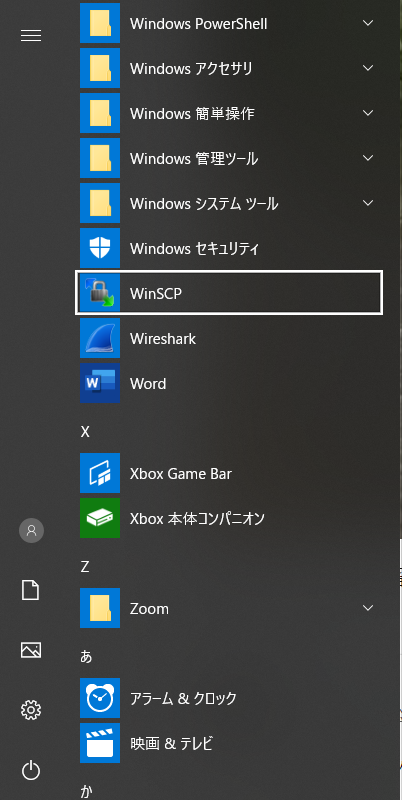
起動したら下図のような画面が表示されるので、赤枠の部分を入力して最後に下にある「ログイン」をクリックします。
ポート番号 サーバのSSHが稼働している「ポート番号」を指定します。
ユーザ名 接続先サーバの「ユーザ名」を指定します。
パスワード 接続先サーバのユーザの「パスワード」を指定します。

例として、Virtual BoxにVMを立てて接続してみます。
- ホスト名 :localhost
- ポート番号 :10022
- ユーザ名 :user
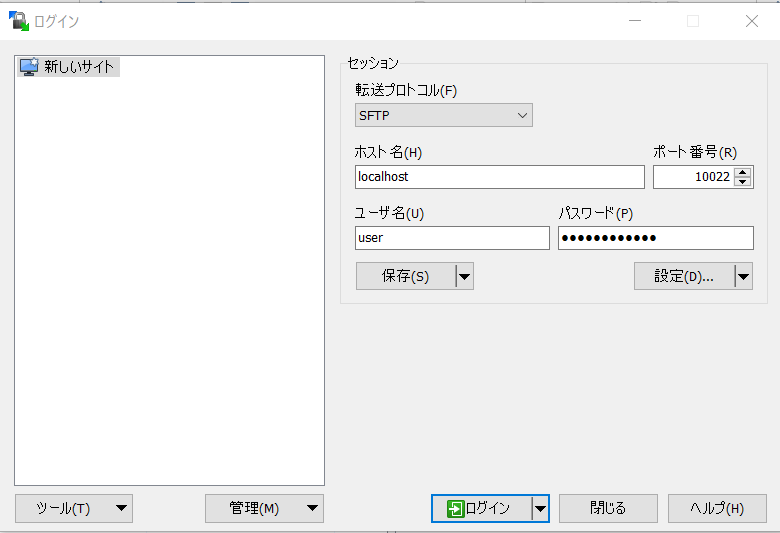
ログインをクリックすると「サーバのホスト鍵を保存するか?</b」と聞かれるので、「はい」をクリックします。
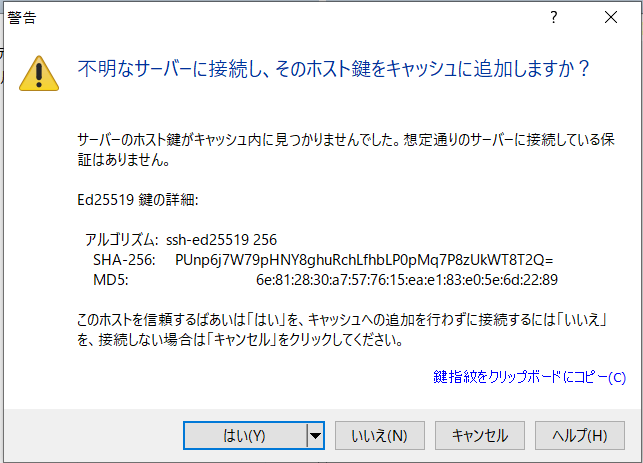
接続できると下図のような画面が表示されます。
左側がローカルマシン(自分のPC)のファイルなどの画面で、右側がリモートマシン(接続先サーバ)のファイルなどの画面になっています。
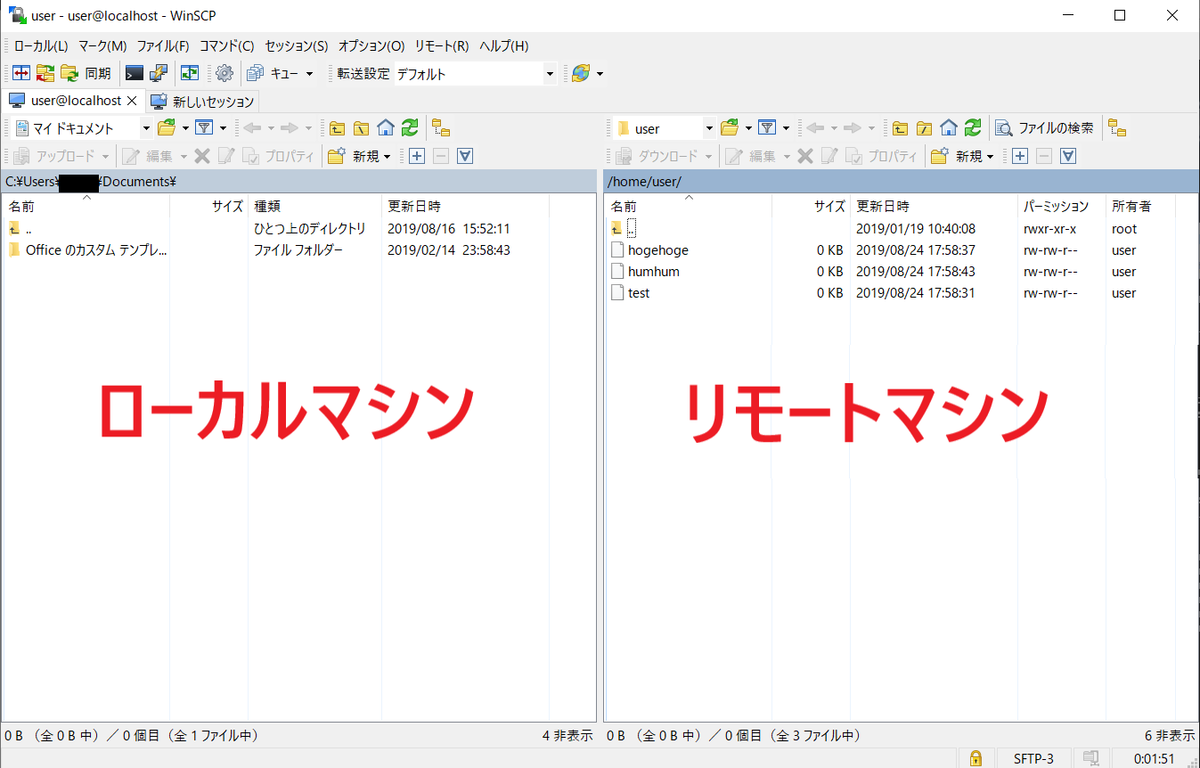
フォルダを移動したい場合は、画面上部のメニューアイコンを使えば移動できます。
肝心のコピーですが、コピーしたいファイルを「ドラッグ&ドロップ」でローカルからリモート、リモートからローカルに簡単にコピーできます。
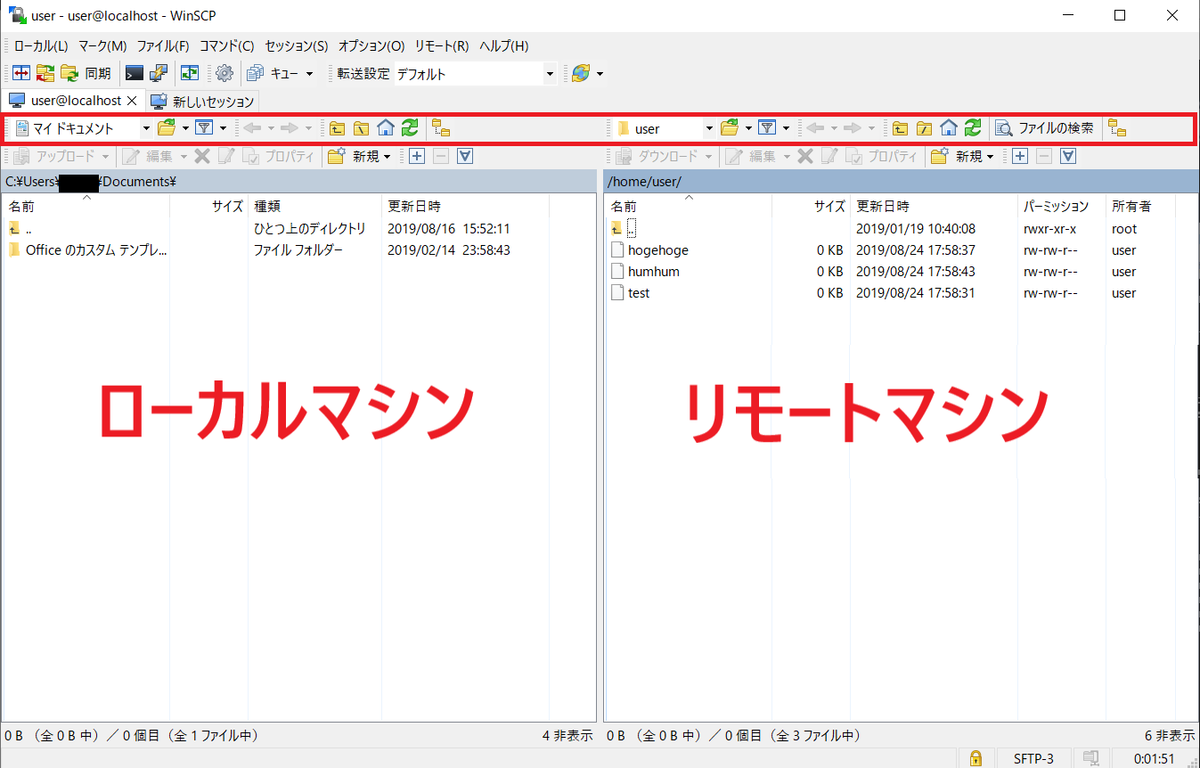
以上で、使用方法は終わりです。
簡単にSCPができて便利ですが、コマンドも覚えたいという方は、コマンドプロンプトなども使ってみてください。