VirtualBoxのインストール【Windows10】
今回はVirtualBoxをインストールしていきます。
なぜVirtualBoxを使うのかというと、RubyやPython、Webサーバなどの学習をする際にうまく環境を構築できなかったりして、Windowsの環境を汚してしまうことが嫌だ、ということと、Linuxのコマンド操作に慣れるためです。
VirtualBoxとは
詳しい説明はいろいろなサイトがしていると思うので、簡単に記載します。
Oracleが提供しているホストOS型の仮想化ソフトウェアで、「普段利用しているPCのOS上に、仮想的なPC(仮想マシン)を作成し、その仮想的なPCに何かしらのOS(WindowsとかLinuxとか)を入れて利用する」ために使います。
つまり、普段使っているOS(ホストOSといいます)がWindowsでも、VirtualBoxを使うとLinuxなどの別のOS(ゲストOSといいます)を使うことができるのです。
便利ですよね!
わかりにくですね。すみません。。。「VirtualBoxとは」とかでググってください。
環境
- Windows10
- VirtualBox(6.0.10)
インストール手順
まずは、VirtualBoxをOracleのサイトからダウンロードします。
下記のリンクからサイトに飛んで、Platformの項目が「Windows」の「Windows Installer」をクリックするとダウンロードが始まります。
Oracle VM VirtualBox - Downloads | Oracle Technology Network | Oracle
www.oracle.com
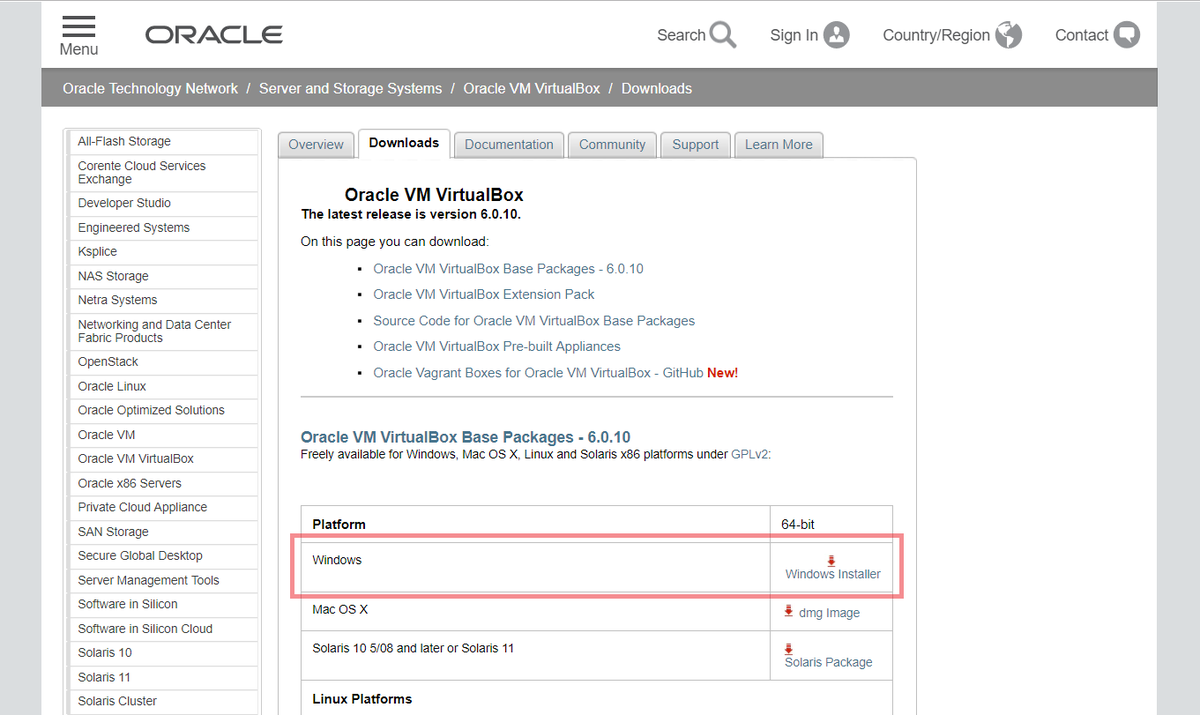
ダウンロードが完了すると、画像のようなものがダウンロードフォルダにあるので、起動してインストールを開始します。
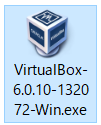
起動したら「Next」をクリックします。
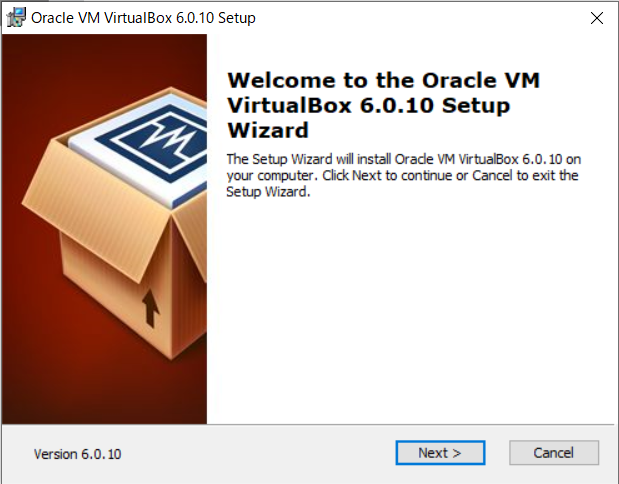
インストール先などを聞かれますが、特に変更しなくてよいのであれば「Next」をクリックします。

ショートカットなどを作成するか聞かれますが、そのまま「Next」をクリックします。
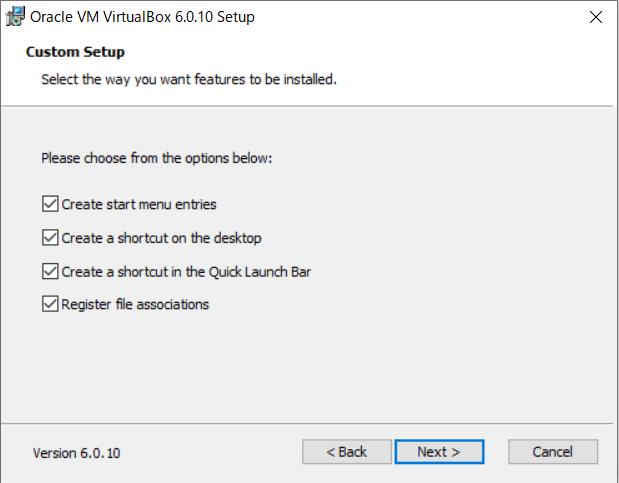
一瞬ネットワーク切れるけどいい?と聞かれるので、「Yes」をクリックします。

インストールを開始するか聞かれるので、「Install」をクリックします。
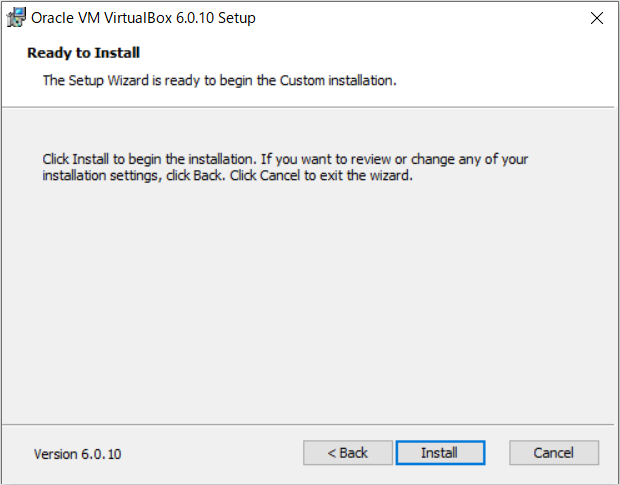
インストール中にユーザアカウント制御が出ますが、「はい」をクリックします。
インストールが完了したら下記の画像の画面が出るので、「Finish」をクリックします。

自動的にVirtualBoxが起動するので、起動の確認ができればインストール完了です。
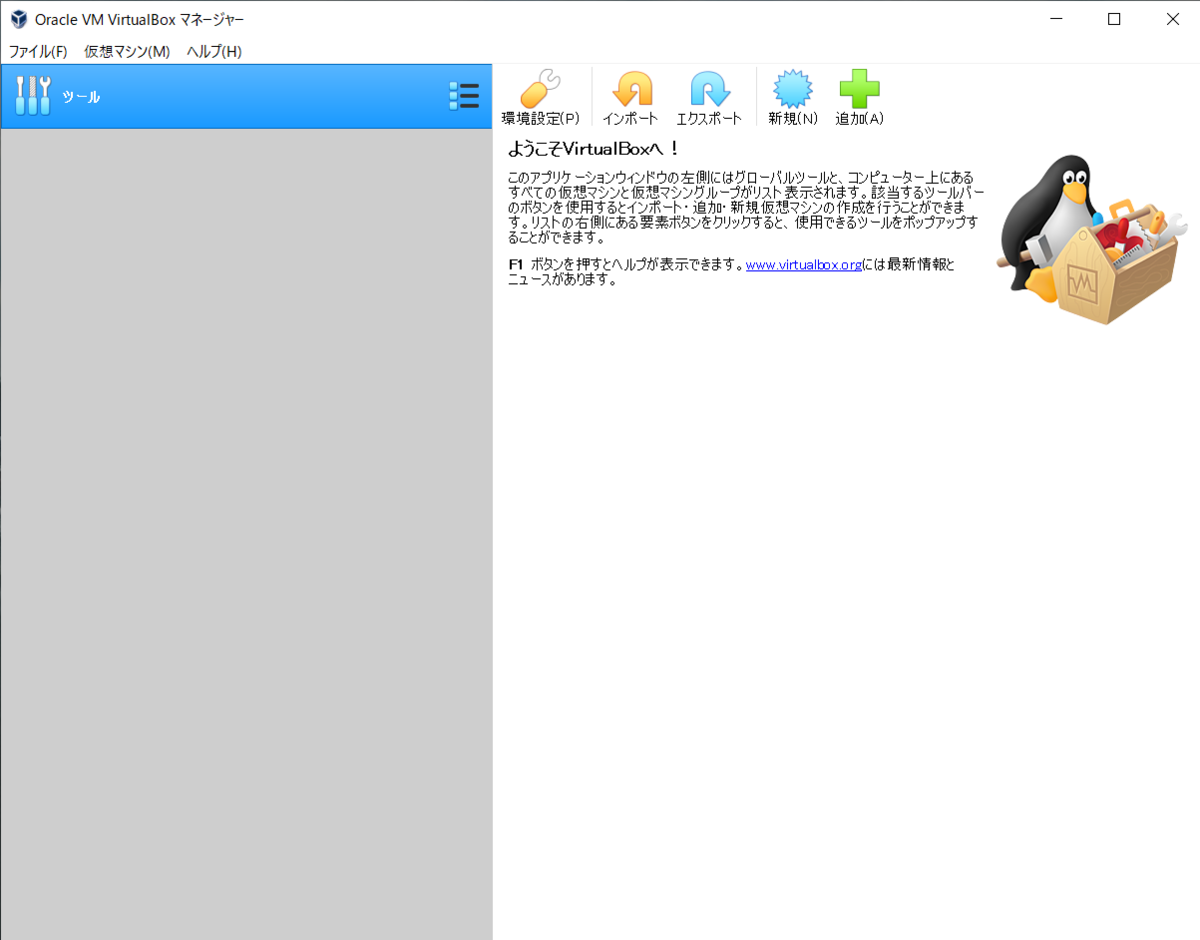
あとは、好きなOSのISOなどから仮想マシンを作成して、好き放題Windows以外を触っていきましょう!
参考:
https://www.oracle.com/technetwork/server-storage/virtualbox/downloads/index.html