Rubyインストール【Ubuntu18.04】
Ruby on RailsでWebアプリを作ってみたいと思っているのですが、「その前に、HTMLやCSS、JavaScriptの学習とRubyの学習を行ったほうが理解しやすいよ。」と、どっかの偉い人が言ってたので、今回はRubyの学習環境を構築したいと思います。
環境
- Windows10 pro(Host)
- VirtualBox(6.0.10)
- Ubuntu Server 18.04.2 LTS(guest)
- rbenv(1.1.2)
- ruby(2.6.3)
VirtualBoxのインストール
こちらを参考にしてください
Ubuntuインストール
Ubuntu Server 18.04.2 LTSのダウンロード
Ubuntuのisoをダウンロードします。今回はGUIは利用しないのでdesktopではなく、インストールが早く終わるserverをインストールします。
下記サイトからダウンロードできます。
VirtualBoxにUbuntuのVMを作成
VirtualBoxを起動
「スタート」メニューから「Oracle VM VirtualBox」を展開し、「Oracle VM VirtualBox」を起動します。


起動したら新規で作るので、「新規(N)」を押下します。
名前とオペレーティングシステム
名前とオペレーティングシステムの画面では、「名前」にVMを識別するための任意の名前、「マシンフォルダー」にVMを保存する任意の場所(デフォルトでいい)、「タイプ(T)」にLinux、「バージョン(V)」にUbuntu(64-bit)と選択して「次へ(N)」を押下します。

メモリーサイズ
メモリーサイズの画面では、VMに割り当てるメモリのサイズを指定します。
メモリサイズに決まりはありませんが、今回はRubyの入門で利用するので「512」MBに指定して「次へ(N)」を押下します。

ハードディスク
ハードディスクの画面では、VMに割り当てるストレージの容量を指定します。
「仮想ハードディスクを作成する(C)」を選択して「作成」を押下します。
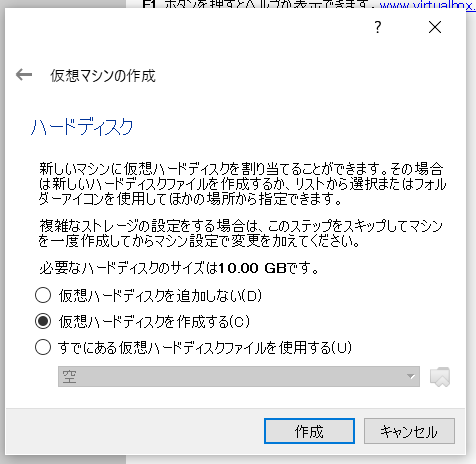
ハードディスクのタイプ
ハードディスクのタイプの画面では、VMで利用するハードディスクのファイルタイプを選択します。
ガイドにも記載されていますが、VirtualBox以外のソフトウェアで利用することがなければ、「VDI(VirtualBox Disk Image)」を選択して「次へ(N)」を押下します。

物理ハードディスクにあるストレージ
物理ハードディスクにあるストレージの画面では、VMに割り当てるストレージを可変にするか固定にするかを選択します。
今回は「可変サイズ(D)」を指定して「次へ(N)」を押下します。
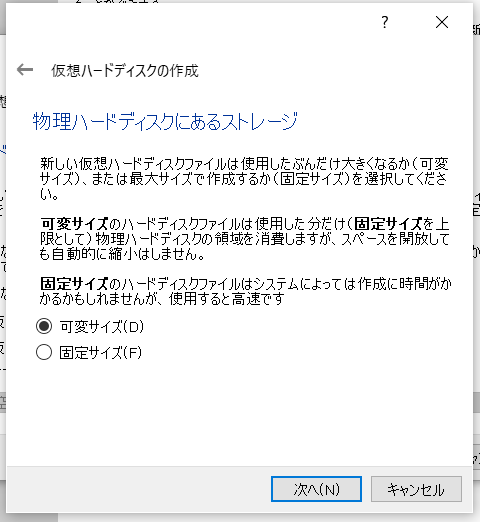
ファイルの場所とサイズ
ファイルの場所とサイズの画面では、VMのストレージを保存する場所(デフォルトでいい)とサイズを指定します。
今回は、保存場所はデフォルトで、サイズを「10.00 GB」で「作成」を押下します。

マネージャー画面の左側に指定した名前で作成できました。
しかし、現段階ではUbuntuをインストールするための枠組みを作成しただけなので、先ほどダウンロードしたUbuntuのisoを利用してインストールしていきます。

isoからインストール
作成したVMを右クリックしてメニューから「設定(S)」を押下します。

設定画面のサイドメニューから「ストレージ」を選択し、"ストレージデバイス(S)"内の"コントローラ:IDE"「空」を選択します。
右側に表示されている、"属性"内の"光学ドライブ(D)"横にある「CDのマーク」をクリックして「仮想高額ディスクを選択...」を選択して、ダウンロードした「ubuntu-18.04.2-live-server-amd64.iso」を選択して「OK」を押下します。

インストールを始めるために、VMを起動します。
VMをダブルクリックすると起動します。
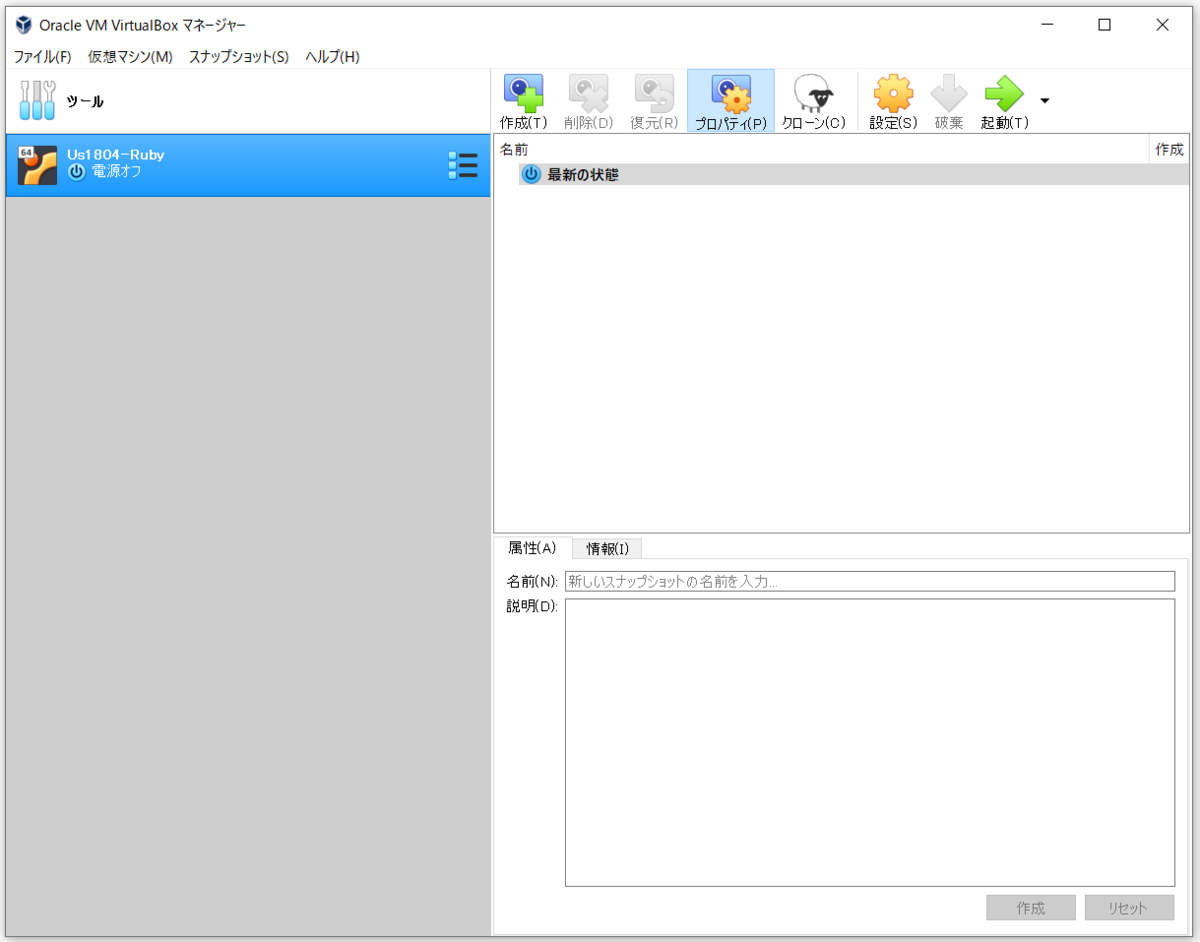
言語は「English」を選択します。
Enter(もしくはスペースキー)で次へ進みます。

キーボードのレイアウトを指定します。
JISキーボードの人は、"↑"カーソルを使用して「Layout」にカーソルを合わせた後、Enterを押すとプルダウンメニューが出るので、そこから「Japanese」にカーソルを合わせてEnterを押下します。
"Layout"が「Japanese」になっていれば「Done」にカーソルを合わせてEnterを押下して次へ行きます。

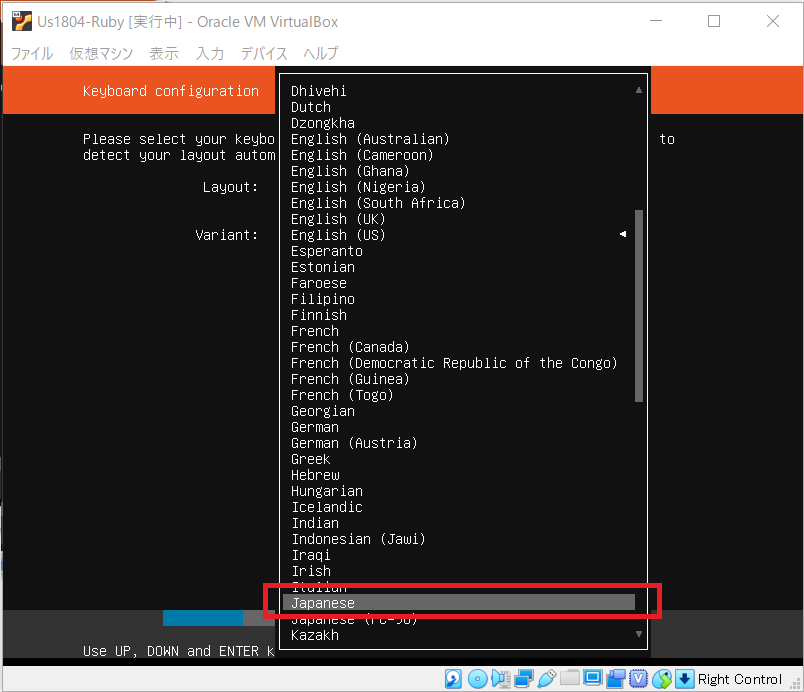
「Install Ubuntu」を選択したままEnterを押下します。

ネットワークの設定はそのままでEnterを押下します。

プロキシサーバがあれば設定します。
私の環境にはないので、そのままEnterを押下します。

ミラーのアドレスを指定します。
今回はこのままでEnterを押下します。

LVMの選択やパーティションの設定を行います。
今回は、デフォルトのままEnterを押下していきます。


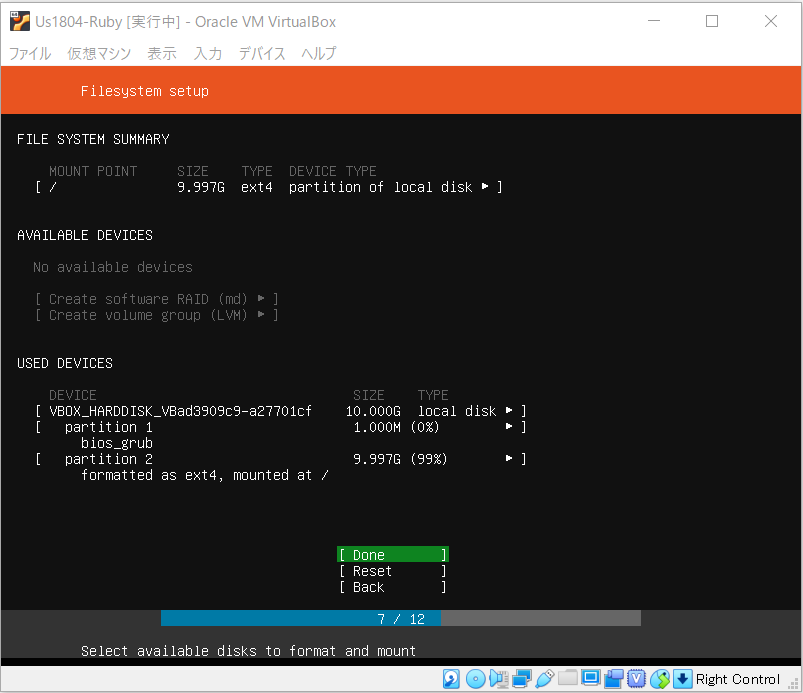

ここで「サーバ名」や「ユーザ名」、「パスワード」を設定します。

「OpenSSH server」をインストールするか聞かれるので、インストールしてください。
SSHでVMに接続することで、コピペなどができて楽だからです。
インストールする場合は、「Install OpenSSH server」にカーソルを合わせてEnterでチェックを入れてください。
パスワード認証のみでよいのであれば、二行目と三行目は触らなくて大丈夫です。
ちなみに、二行目は公開鍵をサーバへインポートするための設定で、三行目はパスワード認証を許可するかの設定項目です。パスワード認証のみでよいのであれば、二行目と三行目は触らなくて大丈夫です。

こちらでUbuntuのインストールと一緒に、他のサービスをインストールすることができます。
今回はRubyの学習で利用するので、他のサービスにはチェックを入れず、そのまま「Done」を選択しEnterを押下します。

すると、インストールが始まるのでしばらく待ちます。
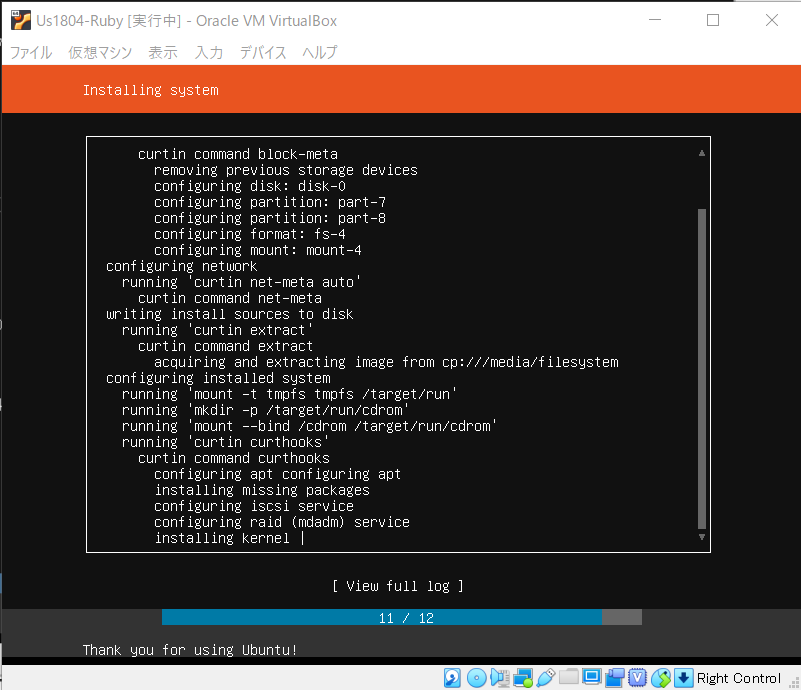
インストールが完了すると再起動を促されるので、「Reboot Now」を選択してEnterを押下します。
(再起動中にEnterを押すように促されるかもしれません)

再起動後にログイン画面が表示されれば完了です。
あとは、先ほど自身で設定した「ユーザ名」と「パスワード」でログインします。
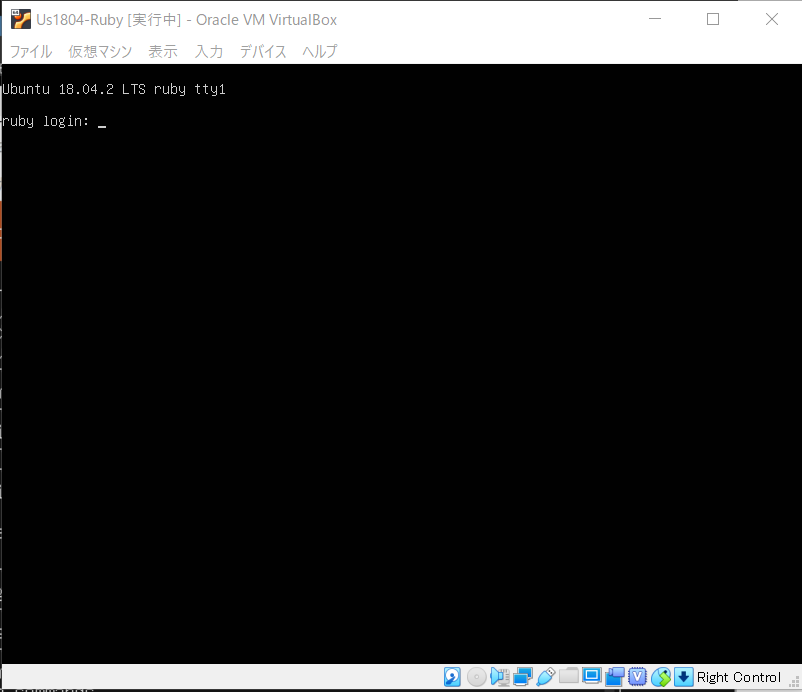
Rubyインストール - rbenvとruby-build
Ubuntuにコマンドを使ってインストールしていきます。
コマンドは先頭に「$」が付いた行のことで、コマンドの下に書かれているものは、コマンドを実行したときに出力された文章です。
rbenvとruby-buildのインストール
rbenvとruby-buildを下記程度で認識しています。
- rbenv:Rubyのバージョン管理を行ってくれるやつ
- ruby-build:Rubyをソースコードからインストールしてくれるやつ、rbenvのプラグインとして
rbenv installコマンドを提供する
もっと詳しく知りたい人は、ググったり、下記の公式READMEを参照してください。
GitHub - rbenv/rbenv: Groom your app’s Ruby environment
GitHub - rbenv/ruby-build: Compile and install Ruby
rbenvとruby-buildのインストール
$ git clone https://github.com/rbenv/rbenv.git ~/.rbenv Cloning into '/home/user/.rbenv'... remote: Enumerating objects: 2759, done. remote: Total 2759 (delta 0), reused 0 (delta 0), pack-reused 2759 Receiving objects: 100% (2759/2759), 526.02 KiB | 694.00 KiB/s, done. Resolving deltas: 100% (1731/1731), done.
$ git clone https://github.com/rbenv/ruby-build.git ~/.rbenv/plugins/ruby-build Cloning into '/home/user/.rbenv/plugins/ruby-build'... remote: Enumerating objects: 65, done. remote: Counting objects: 100% (65/65), done. remote: Compressing objects: 100% (38/38), done. remote: Total 9777 (delta 26), reused 51 (delta 19), pack-reused 9712 Receiving objects: 100% (9777/9777), 2.08 MiB | 1.33 MiB/s, done. Resolving deltas: 100% (6352/6352), done.
そのほかRubyインストールに必要なパッケージをインストール
もし、インストール中に、「サービスを再起動してもいい?」的なこと聞かれたら、「Yes」を選択してください。
$ sudo apt -y install gcc make libssl-dev libreadline-dev zlib1g-dev
rbenvのパスを追記
rbenvコマンドを使用するためにパスを追記します。
$ echo 'export PATH="$HOME/.rbenv/bin:$PATH"' >> ~/.bashrc
シェルにrbenvを設定
シェルにrbenvを設定します。
$ echo 'eval "$(rbenv init -)"' >> ~/.bashrc
シェルの再起動
シェルを再起動して、設定を反映させます。
$ exec $SHELL
Rubyインストール
Rubyをインストールします。(※結構時間が掛かります)
インストールできるバージョンを確認します。
たくさん出てきますが、中間あたりの数字から始まっている行を見てください。(※とても長いので「~~」をでカットしています)
$ rbenv install -l ~~~~~~~~~~~~~~~~~~~~ 2.5.2 2.5.3 2.5.4 2.5.5 2.6.0-dev 2.6.0-preview1 2.6.0-preview2 2.6.0-preview3 2.6.0-rc1 2.6.0-rc2 2.6.0 2.6.1 2.6.2 2.6.3 2.7.0-dev 2.7.0-preview1 jruby-1.5.6 jruby-1.6.3 jruby-1.6.4 jruby-1.6.5 jruby-1.6.5.1 jruby-1.6.6 jruby-1.6.7 jruby-1.6.7.2 ~~~~~~~~~~~~~~~~~~~~
安定版をインストールします。
2019/07/30 現在では、「2.6.3」です。
$ rbenv install 2.6.3 Downloading ruby-2.6.3.tar.bz2... -> https://cache.ruby-lang.org/pub/ruby/2.6/ruby-2.6.3.tar.bz2 Installing ruby-2.6.3... Installed ruby-2.6.3 to /home/user/.rbenv/versions/2.6.3
バージョンの指定
利用するRubyのバージョンを指定します。
今インストールされているバージョンは、先ほどインストールした「2.6.3」のみなのでそれを指定します。
$ rbenv global 2.6.3
下記のコマンドRubyのバージョンを確認します。
うまく反映されていれば、先ほど指定したバージョンが表示されます。
$ ruby -v ruby 2.6.3p62 (2019-04-16 revision 67580) [x86_64-linux]
以上でRubyのインストールは完了です!
この後は、バシバシっRubyの学習をしていきます。
ちなみにRubyの学習はドットインストールのRubyでやっていく予定です。
参考:
https://www.ruby-lang.org/ja/downloads
https://github.com/rbenv/rbenv
https://github.com/rbenv/ruby-build